Zoeken is a browser hijacker often linked to Yahoo. It poses as a search bar that will be installed in your web browser. We have also seen it linked to another parasite already reported on our website called Trovi.
Zoeken is “search” in dutch. It usually installs itself on your computer behind your back. Either you are affected by a real parasite in which case there’s nothing you could have done to stop it, or you were not careful enough when installing a free software in your computer. You must always remember to customize any install process started on your system to stop any sort of unwanted program like Zoeken from entering your computer. Because in all truth you actually “accepted” to install these adware, most free anti-virus tools won’t even show a message about them, actually free anti-virus tend to be quite ineffective against potentially unwanted programs such as this.
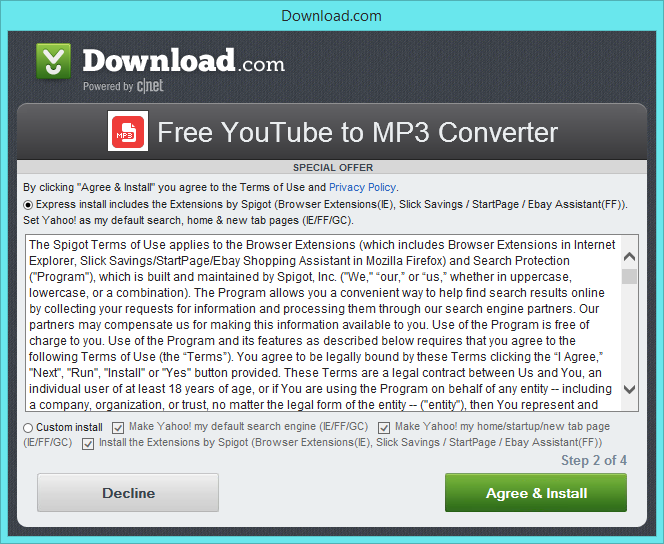
Fortunately, Zoeken is not dangerous and quite easy to remove if you arm yourself with the right tools. We have selected the best ones to defeat this kind of issue before we include them in our guide. These tools are free and developed by trustworthy people. Make sure to execute all steps included on our guide so you get rid of all unwanted programs that might be present in your system.

How to remove Zoeken ?
Remove Zoeken with AdwCleaner
AdwCleaner is a helpful tool developed to remove undesired toolbars, browser hijackers, redirects and potentially unwanted programs (PUPs) in Internet Explorer, Firefox, Chrome or Opera. AdwCleaner will require no set up and can be ran in a instantaneous to scan your pc.
- Please download AdwCleaner by Xplode and save to your Desktop :
Download AdwCleaner - Double-click on AdwCleaner.exe to run the tool (Windows Vista/7/8 users : right-click and select Run As Administrator).
- Click on the Scan button.
- After the scan has finished, click on the Clean button..
- Press OK again to allow AdwCleaner to restart the computer and complete the removal process.
Remove Zoeken with MalwareBytes Anti-Malware
Malwarebytes Anti-Malware is a light-weight anti-malware program that is excellent at removing the latest detections.

- Download Malwarebytes Anti-Malware to your desktop.
Premium Version Free Version (without Real-time protection) - Install MalwareBytes Anti-Malware using the installation wizard.
- Once installed, Malwarebytes Anti-Malware will automatically start and you will see a message stating that you should update the program, and that a scan has never been run on your system. To start a system scan you can click on the Fix Now button.
- If an update is found, you will be prompted to download and install the latest version.
- Malwarebytes Anti-Malware will now start scanning your computer for Zoeken.
- When the scan is complete, make sure that everything is set to Quarantine, and click Apply Actions.
- When removing the files, Malwarebytes Anti-Malware may require a reboot in order to remove some of them. If it displays a message stating that it needs to reboot your computer, please allow it to do so.
Remove Zoeken with ZHPCleaner
ZHPCleaner is a program that searches for and deletes Adware, Toolbars, Potentially Unwanted Programs (PUP), and browser Hijackers from your computer. By using ZHPCleaner you can easily remove many of these types of programs for a better user experience on your computer and while browsing the web.
- If Avast is installed on you computer you have to disable it during the process.
- You can download AdwCleaner utility from the below button :
Download ZHPCleaner - Select ZHPCleaner.exe with right mouse click and Run as Administrator.
- Accept the user agreement.
- Click on the Scanner button.
- After the scan has finished, click on the Repair button.
- Reboot your computer.
Reset your browser (if necessary)
If after following the above steps Zoeken is still present on your computer, you can reset your browser by following the instructions below.
- Open Chrome.
- Click on the Chrome menu button
 on the browser toolbar.
on the browser toolbar. - Select Settings.
- Scroll down to the end of the page, search for Show advanced settings.
- Scroll down once again to the end of the page and click Reset browser settings button.
- Click Reset once more.
- Open Firefox
- Go to the orange Firefox button in the top left.
- Click on Help then Troubleshooting information.
- Click the Repair Firefox button in the upper-right corner of the page.
- Firefox will automatically restart.
- Open Internet Explorer.
- Click on the wrench incon
 in the top right corner the select Internet Options.
in the top right corner the select Internet Options. - Select the tab Advanced and then on the Reset button.
- Enable the checkbox Delete personal Settings and click on the Reset button.
- When Internet Explorer has completed its task, click on the Close button in the confirmation dialogue box.
Click here to go to our support page.




