Behind the url address uc123.com, there’s a Chinese browser hijacker lurking in the back. A browser hijacker is a program that installs a website (uc123.com in this case) as default homepage and default search engine without asking for any kind of approval beforehand. This kind of parasite is developed for 3 main reasons.
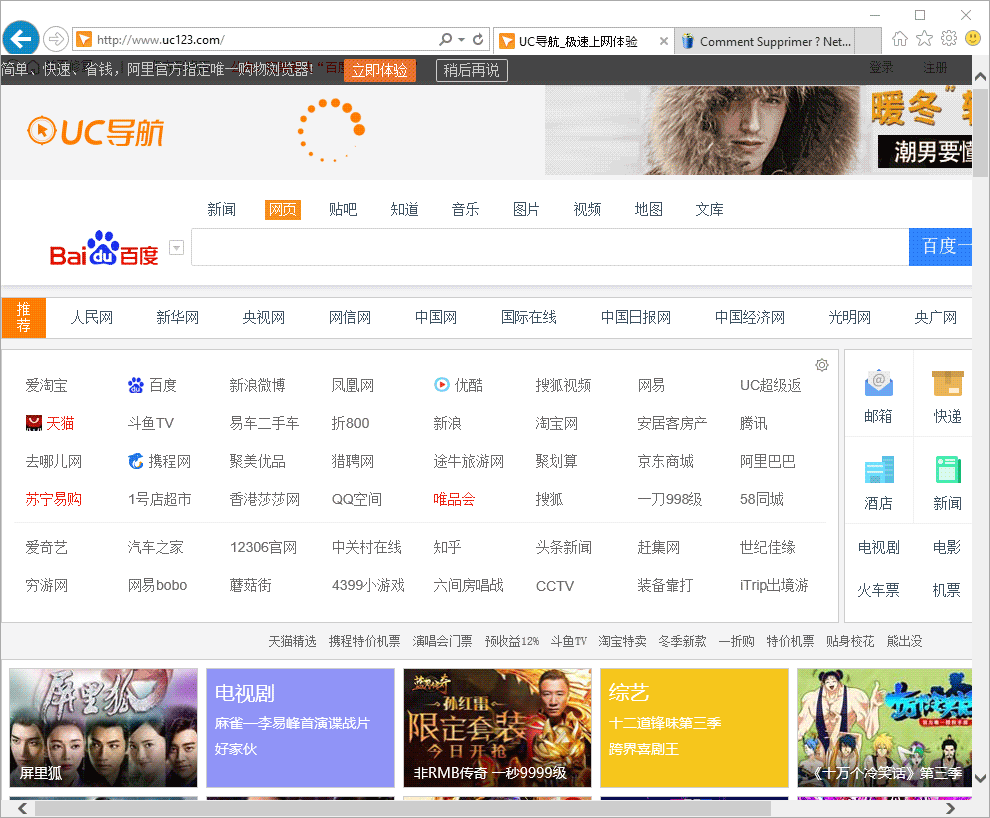
The first one is to increase web traffic, usually this kind of parasite affects tens of thousands of users by means of malvertising campaigns. Every time an affected user opens his/her web browser, this alleged search engine is shown which counts as yet another visit. Thanks to this web traffic, ratings for uc123.com will increase in the face of websites like Google, which is exactly what they need.
Reason number two is related to advertising. uc123.com is filled with ads. uc123.com’s developers earn money every time one of this ads is seen or followed through by means of a click. They go as far as posing ads as legitimate results in the results page.
Last but not least, they are after data recollection. When uc123.com is installed, the install program has access (and might still have it) to everything you do and have on your computer. Therefore your data is no longer protected.
To solve all of these issues, you must as soon as possible remove uc123.com. Our guide will explain how to do that for free!

How to remove uc123.com ?
Remove uc123.com with AdwCleaner
AdwCleaner is a program that searches for and deletes Adware, Toolbars, Potentially Unwanted Programs (PUP), and browser Hijackers from your system. By using AdwCleaner you can easily eliminate many of these types of applications for a better user experience on your system and while browsing the internet.
- Download AdwCleaner (Official link and direct-download) :
Download AdwCleaner - Select AdwCleaner.exe with right mouse click and Run as Administrator.
- If User Account Control asks you to allow AdwCleaner.exe to make changes to your computer, press Yes to continue.
- Start scanning your computer for any malicious threats by selecting the Scan button, please wait.
- If AdwCleaner is done, it will display a list of malicious items detected, If you have nothing to uncheck, continue to the removal process and select the Clean button.
- Reboot your computer.
Remove uc123.com with MalwareBytes Anti-Malware
Malwarebytes Anti-Malware is an important security program for any computer user to have installed on their computer. It is light-weight, fast, and best of all, excellent at removing the latest infections like uc123.com.

- Download MalwareBytes Anti-Malware :
Premium Version Free Version (without Real-time protection) - Double-click mbam-setup-consumer.exe and follow the prompts to install the program.
- Once installed, Malwarebytes Anti-Malware will automatically start and you will see a message stating that you should update the program, and that a scan has never been run on your system. To start a system scan you can click on the Fix Now button.
- Malwarebytes Anti-Malware will now check for updates, and if there are any, you will need to click on the Update Now button.
- Malwarebytes Anti-Malware will now start scanning your computer for uc123.com.
- When the scan is done, you will now be presented with a screen showing you the malware infections that Malwarebytes’ Anti-Malware has detected. To remove the malicious programs that Malwarebytes Anti-malware has found, click on the Quarantine All button, and then click on the Apply Now button.
- Reboot your computer if prompted.
Remove uc123.com with ZHPCleaner
ZHPCleaner is a program that searches for and deletes Adware, Toolbars, Potentially Unwanted Programs (PUP), and browser Hijackers from your computer. By using ZHPCleaner you can easily remove many of these types of programs for a better user experience on your computer and while browsing the web.
- If Avast is installed on you computer you have to disable it during the process.
- You can download AdwCleaner utility from the below button :
Download ZHPCleaner - Select ZHPCleaner.exe with right mouse click and Run as Administrator.
- Accept the user agreement.
- Click on the Scanner button.
- After the scan has finished, click on the Repair button.
- Reboot your computer.
Reset default homepage (if necessary)
- Open Google Chrome then go to the three stripes in the right top corner
- Select Settings
- Go to the header: On Startup
- Click on the blue link: Set Pages behind Open a specific page or set of pages
- Remove the actual homepage by clicking the X icon.
- Enter a new homepage of your choice in textbox "Enter Url..."
- Go to the header: Search
- Click on the button: Manage search engines
- Select Google.com from the list, hover over it and click blue button Make Defaults
- Hover over uc123.com and click the X to remove it from the list.
- Open Mozilla Firefox and at the top of the Firefox window, click the Firefox button, then select Options
- Click on the General tab.
- Replace the homepage with one of your choice and click on OK.
- Open Internet Explorer
- Click on the gear icon
 , in the upper right part of your browser, then click again on Internet Options..
, in the upper right part of your browser, then click again on Internet Options.. - Click on the General tab.
- Replace the homepage with one of your choice, for example: google.com
Click here to go to our support page.




