SmartSaver belongs to the kind of adware that is completely useless other than displaying pop-up advertisements on the websites you visit, slowing down your computer, and recording what you do online…
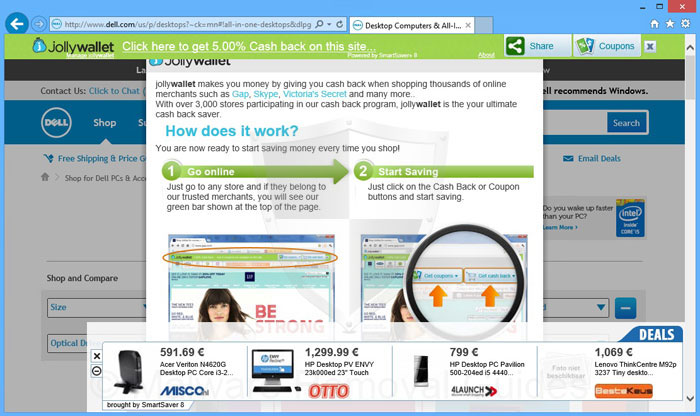
Like 99% of this kind of adware, SmartSaver gets installed alongside other applications that are downloaded from downloading platforms like Softonic, or from fake “advertisements” saying that a software program on your PC has not been updated and that your computer is in grave danger. That’s why you should never click on these messages and always download your software programs from their respective publisher’s websites.
The authors of SmartSaver are only motivated by one thing: making money off of you. Each advertisement you click on, each new adware you install and each piece of information that they collect for their database makes money for these people. That’s also why they do everything they can to make sure that their program stays on your machine for as long as possible and make it difficult to uninstall…
So if your computer has been infected by SmartSaver, follow the procedure below to get rid of it once and for all.
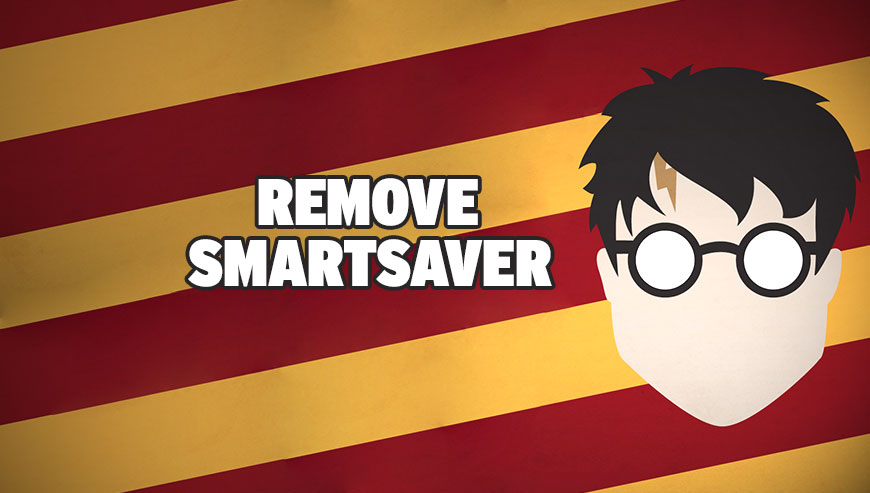
How to remove SmartSaver ?
Reset your browser (if necessary)
If after following the above steps SmartSaver is still present on your computer, you can reset your browser by following the instructions below.
- Open Chrome.
- Click on the Chrome menu button
 on the browser toolbar.
on the browser toolbar. - Select Settings.
- Scroll down to the end of the page, search for Show advanced settings.
- Scroll down once again to the end of the page and click Reset browser settings button.
- Click Reset once more.
- Open Firefox
- Go to the orange Firefox button in the top left.
- Go over to the Help sub-menu, then select Troubleshooting Information.
- Click the Repair Firefox button in the upper-right corner of the page.
- Mozilla Firefox will automatically restart.
- Open Internet Explorer.
- Click on the gear icon
 , in the upper right part of your browser, then click again on Internet Options..
, in the upper right part of your browser, then click again on Internet Options.. - Select the tab Advanced and then on the Reset button.
- Enable the checkbox Delete personal Settings and click on the Reset button.
- Restart Internet Explorer.
Remove SmartSaver with AdwCleaner
The AdwCleaner tool will examine your system and web browser for SmartSaver, browser extensions and registry keys, that may have been put in your pc without your permission.
- You can download AdwCleaner utility from the below button :
Download AdwCleaner - Before starting AdwCleaner, close all open programs and internet browsers, then double-click on the file AdwCleaner.exe.
- If Windows prompts you as to whether or not you wish to run AdwCleaner, please allow it to run.
- When the AdwCleaner program will open, click on the Scan button.
- To remove malicious files that were detected in the previous step, please click on the Clean button.
- Please click on the OK button to allow AdwCleaner reboot your computer.
Remove completly SmartSaver with Junkware Removal Tool
Junkware Removal Tool (JRT) purges your system of PUPs (potentially unwanted programs) like SmartSaver almost as easily as they find their way into your system. JRT targets adware, toolbars, and other malicious, suspicious, and pernicious system parasites, removing not only the unwanted program but also any traces left behind in your registry and other places where debris accumulates.

- Download Junkware Removal Tool :
Download Junkware Removal Tool - Shut down your anti-virus, anti-spyware, and firewall software now to avoid potential conflicts.
- Run the tool by double-clicking it. If you are using Windows Vista or Windows 7, right-click it and select Run as administrator.
- The tool will open and start scanning your system.
- Please be patient as this can take a while to complete depending on your system's specifications.
- On completion, a log is saved to your desktop and will automatically open.
Remove SmartSaver with MalwareBytes Anti-Malware
Malwarebytes Anti-Malware is a light-weight anti-malware program that is excellent at removing the latest detections.

- Download Malwarebytes Anti-Malware to your desktop.
Premium Version Free Version (without Real-time protection) - Install MalwareBytes Anti-Malware using the installation wizard.
- Once installed, Malwarebytes Anti-Malware will automatically start and you will see a message stating that you should update the program, and that a scan has never been run on your system. To start a system scan you can click on the Fix Now button.
- If an update is found, you will be prompted to download and install the latest version.
- Malwarebytes Anti-Malware will now start scanning your computer for SmartSaver.
- When the scan is complete, make sure that everything is set to Quarantine, and click Apply Actions.
- When removing the files, Malwarebytes Anti-Malware may require a reboot in order to remove some of them. If it displays a message stating that it needs to reboot your computer, please allow it to do so.
Click here to go to our support page.




