Reimage Search (search.reimageplus.com) is what we call a browser hijacker (as it literally hijacks your browser). This is a term for a program that is able to change certain options in your browser without your knowledge, such as the homepage and default search engine. If you try and modify your browser settings manually to get your old page back, Reimage will be put back into place when you start up your PC again. It’s therefore impossible to get rid of since Reimage Search has set up add-ons and Windows services so that it can be re-installed automatically.
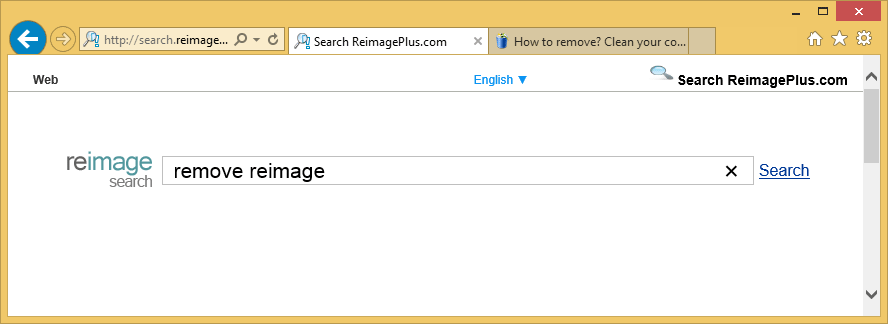
If you use Reimage Search for your searches, you will be bombarded by advertising. The web page reimageplus.com, which can be installed on Chrome, Firefox or Internet Explorer, will indeed offer you sponsored links, some of which could be dangerous for your computer’s system. That’s why Reimage must be removed right away if it’s installed on your computer, which you can do by using the free guide below.
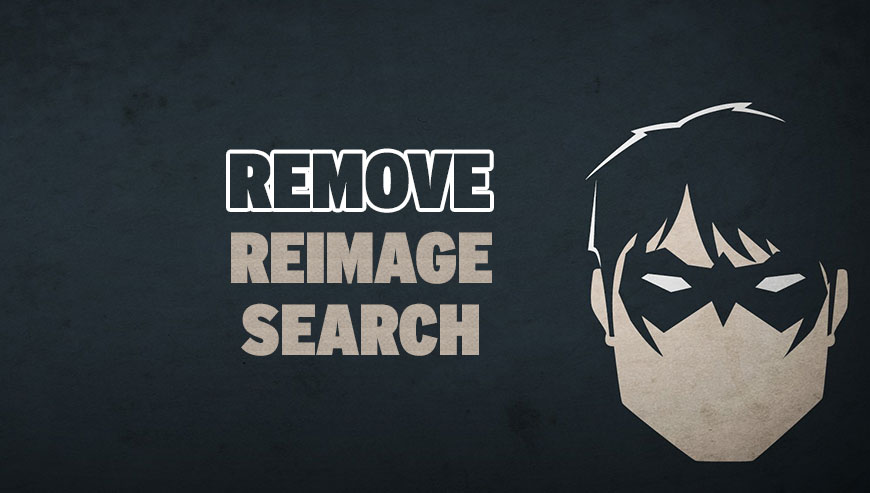
How to remove Reimage Search ?
Reset your browser (if necessary)
If after following the above steps Reimage Search is still present on your computer, you can reset your browser by following the instructions below.
- Open Chrome.
- Click on the Chrome menu button
 on the browser toolbar.
on the browser toolbar. - Select Settings.
- Scroll down to the end of the page, search for Show advanced settings.
- Scroll down once again to the end of the page and click Reset browser settings button.
- Click Reset once more.
- Open Firefox
- At the top of the Firefox window, click the Firefox button.
- Click on Help then Troubleshooting information.
- Click on the Repair Firefox button and confirm.
- Mozilla Firefox will automatically restart.
- Open Internet Explorer.
- Click on the gear icon
 , in the upper right part of your browser, then click again on Internet Options..
, in the upper right part of your browser, then click again on Internet Options.. - Click on the Advanced tab, then click on the Reset button.
- Enable the checkbox Delete personal Settings and click on the Reset button.
- When Internet Explorer has completed its task, click on the Close button in the confirmation dialogue box.
Remove Reimage Search with AdwCleaner
The AdwCleaner program will scan your pc and internet browser for Reimage Search, browser extensions and registry keys, that may have been installed on your computer without your knowledge.
- You can download AdwCleaner utility from the below button :
Download AdwCleaner - Before starting AdwCleaner, close all open programs and internet browsers, then double-click on the file AdwCleaner.exe.
- If Windows prompts you as to whether or not you wish to run AdwCleaner, please allow it to run.
- When the AdwCleaner program will open, click on the Scan button.
- To remove malicious files that were detected in the previous step, please click on the Clean button.
- Please click on the OK button to allow AdwCleaner reboot your computer.
Clean your shorcuts infected by Reimage Search
Reimage Search replaces all the shortcut’s from your favorite browser, Internet Explorer, Google Chrome or Mozilla Firefox with a extra argument behind the executable. By doing this the Reimage Search is always your default homepage, you need to remove the extra argument in order to restore your favorite browser to default settings and to use it again as you want it. Please follow this easy instruction to clean your shortcuts.
- Download Shortcut Cleaner :
Download Shortcut Cleaner - Once the program has been downloaded, double-click on the sc-cleaner.exe icon.
- If Windows prompts you as to whether or not you wish to run Shortcut Cleaner, please allow it to run.
- Once the program starts, it will scan your computer for hijacked shortcuts and clean them.
- When it has finished it will display a log file that contains a list of all Windows shortcuts that were hijacked and disinfected.
Remove Reimage Search with MalwareBytes Anti-Malware
Malwarebytes Anti-Malware is a light-weight anti-malware program that is excellent at removing the latest detections.

- Download Malwarebytes Anti-Malware to your desktop.
Premium Version Free Version (without Real-time protection) - Install MalwareBytes Anti-Malware using the installation wizard.
- Once installed, Malwarebytes Anti-Malware will automatically start and you will see a message stating that you should update the program, and that a scan has never been run on your system. To start a system scan you can click on the Fix Now button.
- If an update is found, you will be prompted to download and install the latest version.
- Malwarebytes Anti-Malware will now start scanning your computer for Reimage Search.
- When the scan is complete, make sure that everything is set to Quarantine, and click Apply Actions.
- When removing the files, Malwarebytes Anti-Malware may require a reboot in order to remove some of them. If it displays a message stating that it needs to reboot your computer, please allow it to do so.
Click here to go to our support page.




