PubBrowsAppPlus is the given name of an adware created with a unique goal in mind: to show you as much ads as possible so its creator increases their income. In other words, PubBrowsAppPlus is nothing but a source of stress with nothing good in it… at least not for you! On the other hand you do win something… a slow web browser, and the right to have your information and browsing history being compromised, plus the tons of ads that will be inserted into every possible corner of every web site you visit with the label Ads by PubBrowsAppPlus or Ad by PubBrowsAppPlus.
To be able to show its ads, PubBrowsAppPlus installs a web browser extension, you need to be aware however that it might not be the only thing the adware installs; it can also add a recurring process through a schedule task or a Windows service, in addition to the huge amount of entries it will add to your registry. Because of all these facts, PubBrowsAppPlus is hard to uninstall.
PubBrowsAppPlus shows regular publicity related to products sold by online sales websites, however PubBrowsAppPlus can also promote tools that might become even bigger issues for your PC.
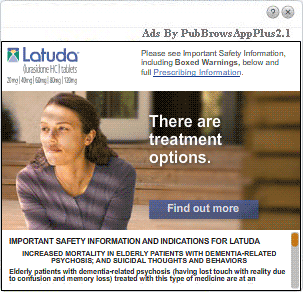
If you wish to avoid this kind of problem, refrain yourself from downloading apps from suspicions sources. Stay away from the most deceiving corners of the internet, meaning downloads from P2P networks, cracks, warez sites, porn sites… This four sources are the most common points for infections. Your PC will maintain a healthy status if you keep yourself away from them.
For your information please know that PubBrowsAppPlus is considered as suspicious by 27 anti-viruses.
Show the other 23 anti-virus detections

How to remove PubBrowsAppPlus ?
Remove PubBrowsAppPlus with AdwCleaner
The AdwCleaner program will examine your system and web browser for PubBrowsAppPlus, browser plugins and registry keys, that may have been put in your pc without your permission.
- You can download AdwCleaner utility from the below button :
Download AdwCleaner - Before starting AdwCleaner, close all open programs and internet browsers, then double-click on the file AdwCleaner.exe.
- If Windows prompts you as to whether or not you wish to run AdwCleaner, please allow it to run.
- When the AdwCleaner program will open, click on the Scan button.
- To remove malicious files that were detected in the previous step, please click on the Clean button.
- Please click on the OK button to allow AdwCleaner reboot your computer.
Remove PubBrowsAppPlus with MalwareBytes Anti-Malware
Malwarebytes Anti-Malware detects and removes malware like worms, Trojans, rootkits, rogues, spyware, and more. All you have to do is launch Malwarebytes Anti-Malware Free and run a scan. If you want even better protection, consider Malwarebytes Anti-Malware Premium and its instant real-time scanner that automatically prevents malware and websites from infecting your PC.

- Download MalwareBytes Anti-Malware :
Premium Version Free Version (without Real-time protection) - Install MalwareBytes Anti-Malware using the installation wizard.
- Once installed, Malwarebytes Anti-Malware will automatically start and you will see a message stating that you should update the program, and that a scan has never been run on your system. To start a system scan you can click on the Fix Now button.
- Malwarebytes Anti-Malware will now check for updates, and if there are any, you will need to click on the Update Now button.
- Once the program has loaded, select Scan now.
- When the scan is done, you will now be presented with a screen showing you the malware infections that Malwarebytes’ Anti-Malware has detected. To remove the malicious programs that Malwarebytes Anti-malware has found, click on the Quarantine All button, and then click on the Apply Now button.
- When removing the files, Malwarebytes Anti-Malware may require a reboot in order to remove some of them. If it displays a message stating that it needs to reboot your computer, please allow it to do so.
Reset your browser (if necessary)
If after following the above steps PubBrowsAppPlus is still present on your computer, you can reset your browser by following the instructions below.
- Open Chrome.
- Click on the three stripes button in the right top corner.
- Select Settings.
- Scroll down to the end of the page, search for Show advanced settings.
- Scroll down once again to the end of the page and click Reset browser settings button.
- Click Reset once more.
- Open Firefox
- Go to the orange Firefox button in the top left.
- Click on Help then Troubleshooting information.
- Click on the Repair Firefox button and confirm.
- Firefox will automatically restart.
- Open Internet Explorer.
- Click on the wrench incon
 in the top right corner the select Internet Options.
in the top right corner the select Internet Options. - Click on the Advanced tab, then click on the Reset button.
- In the Reset Internet Explorer settings section, select the Delete personal settings check box, then click on Reset button.
- Restart Internet Explorer.
Click here to go to our support page.




