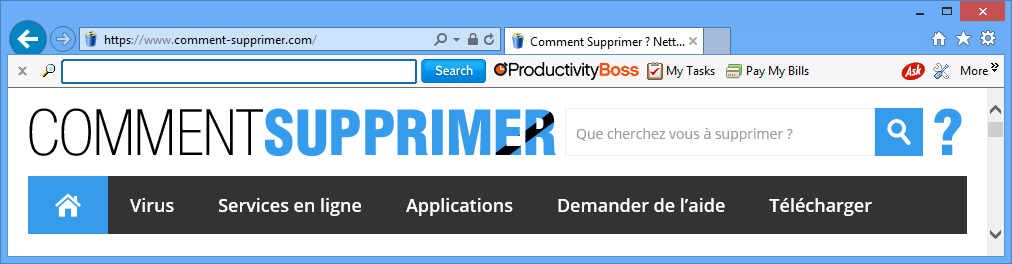Productivity Boss is a name linked both to a toolbar and a search engine that appears all properly installed in user’s browsers who had no interest whatsoever in having them installed. This is because Productivity Boss is installed quietly along with some free software (freeware or shareware).
On Chrome, Productivity Boss is seen as a new tab including a search engine. Even though there is a logo saying “powered by Google” we can’t trust that it makes it all better, because nothing stops them from including their own results filled with ads. This is what that page looks like:
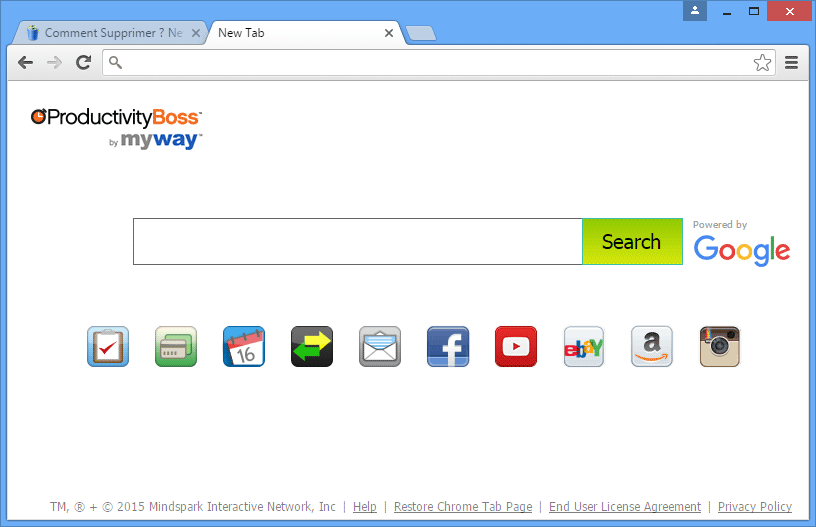
On the other hand, on Firefox and Internet Explorer we “win” the right to a brand new toolbar called Productivity Boss Toolbar, which is not only there all the time but also offers services related to even more adware.
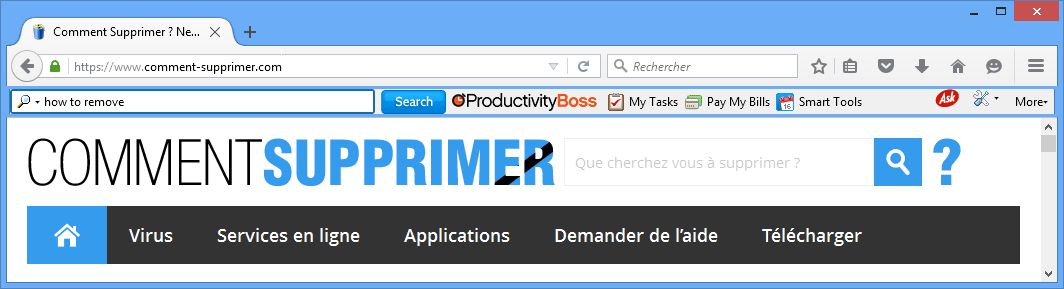
To remove Productivity Boss is not exactly an easy task, and probably your first instinct was to look for some help on Google. We’re sure that you found countless websites offering you removal options that promise it will all be gone after a few clicks. Be careful because 99.99% of those websites are nothing but shameful attempts at selling you a software whose effectiveness to remove Productivity Boss won’t be guaranteed. Here at How-to-remove.com we have selected the best free tools that will actually help you remove Productivity Boss once and for all. Keep reading below to find our guide.
For your information please know that Productivity Boss is detected as a malware by 20 security software.
Show the other 16 anti-virus detections
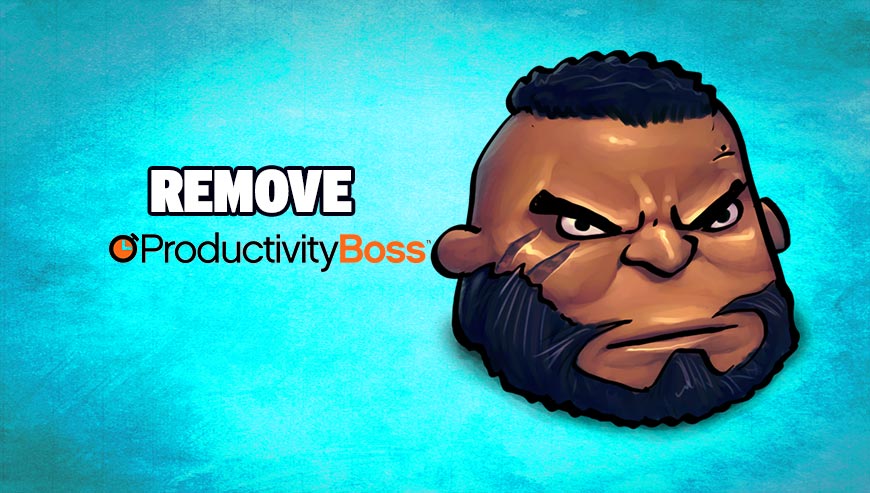
How to remove Productivity Boss ?
Remove Productivity Boss from your browser
- Open Chrome and go to the 3 stripes icon
 in top right corner.
in top right corner. - Select Settings and on the left side Extensions.
- Remove Productivity Boss by clicking the trash can
icon.
- Restart Chrome.
- Open Firefox
- Click on the Big Orange Firefox button in top left corner, then select Add-ons
- Remove Productivity Boss by clicking the Remove button.
- Restart Firefox
- Open Internet Explorer
- Click on the Gear icon
 , then click on Manage Addons
, then click on Manage Addons - Go to the tabToolbars and Extensions
- Select and disable Productivity Boss if you can’t find it or if you can't remove it, go to the next step.
- Restart Internet Explorer
Remove Productivity Boss with AdwCleaner
AdwCleaner is a program that searches for and removes Adware, Toolbars, Potentially Unwanted Programs (PUP), and browser Hijackers from your pc. By using AdwCleaner you can simply remove many of these types of programs for a better user experience on your computer and while browsing the internet.
- Download AdwCleaner (Official link and direct-download) :
Download AdwCleaner - Select AdwCleaner.exe with right mouse click and Run as Administrator.
- If User Account Control asks you to allow AdwCleaner.exe to make changes to your computer, press Yes to continue.
- Start scanning your computer for any malicious threats by selecting the Scan button, please wait.
- If AdwCleaner is done, it will display a list of malicious items detected, If you have nothing to uncheck, continue to the removal process and select the Clean button.
- Reboot your computer.
Remove Productivity Boss with MalwareBytes Anti-Malware
Malwarebytes Anti-Malware detects and removes malware like worms, Trojans, rootkits, rogues, spyware, and more. All you have to do is launch Malwarebytes Anti-Malware Free and run a scan. If you want even better protection, consider Malwarebytes Anti-Malware Premium and its instant real-time scanner that automatically prevents malware and websites from infecting your PC.

- Download MalwareBytes Anti-Malware :
Premium Version Free Version (without Real-time protection) - Install MalwareBytes Anti-Malware using the installation wizard.
- Once installed, Malwarebytes Anti-Malware will automatically start and you will see a message stating that you should update the program, and that a scan has never been run on your system. To start a system scan you can click on the Fix Now button.
- Malwarebytes Anti-Malware will now check for updates, and if there are any, you will need to click on the Update Now button.
- Once the program has loaded, select Scan now.
- When the scan is done, you will now be presented with a screen showing you the malware infections that Malwarebytes’ Anti-Malware has detected. To remove the malicious programs that Malwarebytes Anti-malware has found, click on the Quarantine All button, and then click on the Apply Now button.
- When removing the files, Malwarebytes Anti-Malware may require a reboot in order to remove some of them. If it displays a message stating that it needs to reboot your computer, please allow it to do so.
Click here to go to our support page.