New App is a potentially unwanted program that is offered to users downloading free software contained in a modified setup program. We say “potentially unwanted” when talking about New App, because there’s usually a way to stop it from being installed, we just need to be careful when installed software downloaded from the net.
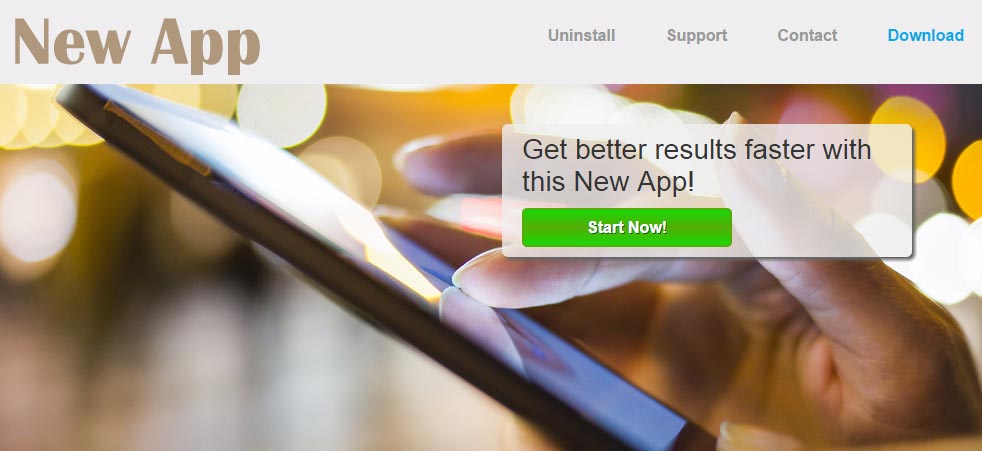
New App‘s goal is pretty simple, to show as much ads as possible whenever you’re browsing through the Internet. To achieve this much desired goal, it doesn’t beat around the bush, New App modifies directly the source code of the visited websites so the ads are inserted directly. These ads will be seen as pop-ups, banners or blue/green links among the text of the website you’re seeing, specially going after the e-commerce websites. It’s not uncommon to notice the presence of New App in our computer when we see ads tagged as, New App Ads or Powered by New App.
If you’ve been infected with New App, there’s no more secrets about your browsing activity between you and the developers of this software. This is due to the tracking they do of your every move online plus some other data that can help identify you, like your browser’s name, your IP address, OS version, consulted websites, keywords from your searches, even information about your geographical setting.
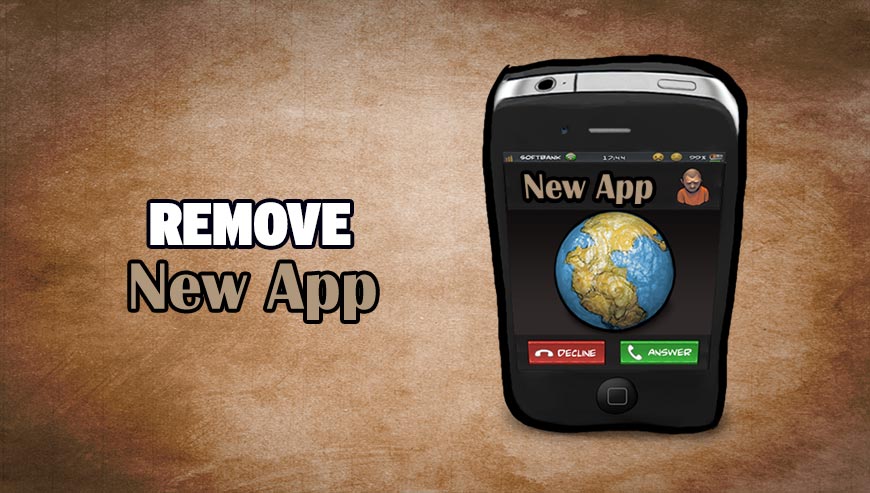
How to remove New App ?
Remove New App from Windows (XP, Vista, 7, 8)
In this first step, we will try to identify and remove any malicious program that might be installed on your computer.
- Go to the Control Panel
- Go to Programs and select Uninstall a program
- Search for New App and click the Uninstall button
Remove New App with AdwCleaner
AdwCleaner is a program that searches for and removes Adware, Toolbars, Potentially Unwanted Programs (PUP), and browser Hijackers from your pc. If you use AdwCleaner you can quickly eliminate many of these types of applications for a much better user experience on your computer and while browsing the web.
- Download AdwCleaner (Official link and direct-download) :
Download AdwCleaner - Select AdwCleaner.exe with right mouse click and Run as Administrator.
- If User Account Control asks you to allow AdwCleaner.exe to make changes to your computer, press Yes to continue.
- Start scanning your computer for any malicious threats by selecting the Scan button, please wait.
- If AdwCleaner is done, it will display a list of malicious items detected, If you have nothing to uncheck, continue to the removal process and select the Clean button.
- Reboot your computer.
Remove New App with ZHPCleaner
ZHPCleaner is a program that searches for and deletes Adware, Toolbars, Potentially Unwanted Programs (PUP), and browser Hijackers from your computer. By using ZHPCleaner you can easily remove many of these types of programs for a better user experience on your computer and while browsing the web.
- If Avast is installed on you computer you have to disable it during the process.
- You can download AdwCleaner utility from the below button :
Download ZHPCleaner - Select ZHPCleaner.exe with right mouse click and Run as Administrator.
- Accept the user agreement.
- Click on the Scanner button.
- After the scan has finished, click on the Repair button.
- Reboot your computer.
Remove New App with MalwareBytes Anti-Malware
Malwarebytes Anti-Malware detects and removes malware like worms, Trojans, rootkits, rogues, spyware, and more. All you have to do is launch Malwarebytes Anti-Malware Free and run a scan. If you want even better protection, consider Malwarebytes Anti-Malware Premium and its instant real-time scanner that automatically prevents malware and websites from infecting your PC.

- Download MalwareBytes Anti-Malware :
Premium Version Free Version (without Real-time protection) - Install MalwareBytes Anti-Malware using the installation wizard.
- Once installed, Malwarebytes Anti-Malware will automatically start and you will see a message stating that you should update the program, and that a scan has never been run on your system. To start a system scan you can click on the Fix Now button.
- Malwarebytes Anti-Malware will now check for updates, and if there are any, you will need to click on the Update Now button.
- Once the program has loaded, select Scan now.
- When the scan is done, you will now be presented with a screen showing you the malware infections that Malwarebytes’ Anti-Malware has detected. To remove the malicious programs that Malwarebytes Anti-malware has found, click on the Quarantine All button, and then click on the Apply Now button.
- When removing the files, Malwarebytes Anti-Malware may require a reboot in order to remove some of them. If it displays a message stating that it needs to reboot your computer, please allow it to do so.
Click here to go to our support page.




