Jamenize is an unwanted program; it can be both a search engine and a web browser. It’s a new version of Vosteran, Taplika, Binkland, or Astromenda. Being quickly identified by anti-malware tools, they change name as quickly too, hoping to be installed by many more users.
The website and the Jamenize browser are installed at the same time. Jamenize Search is the search engine, found at jamenize.com, and will replace the home page of all browsers installed on your system. It can change Internet Explorer, Firefox, Chrome and even Opera’s options, only Safari for Windows is non-vulnerable to this threat. You should never use this search engine unless you wish to be exposed to malicious websites.
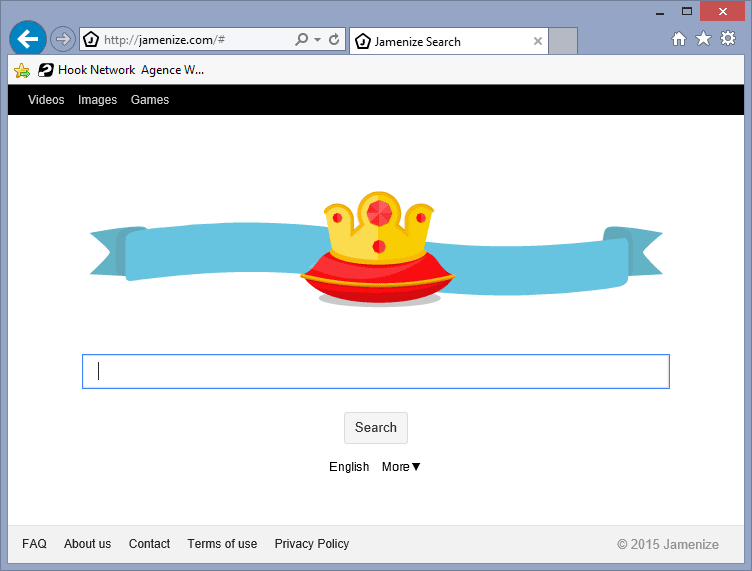
Jamenize as a web browser however is even more dangerous. If you’re a Chrome user you’ll find it looks familiar, and that’s normal as it’s based on Chromium, the same base as Chrome. Again, you shouldn’t use this web browser because it will make anything in it’s power to take you to malicious websites where you could end up getting your computer in even more trouble.
For your information please know that Jamenize is considered as a malware by 11 security software.
Show the other 7 anti-virus detections

How to remove Jamenize ?
Remove Jamenize with CCleaner
- Download and install CCleaner by Piriform by clicking the button below.
Download CCleaner - Once the program is installed go to the Cleaner section and click the Analyze button. Once the scan is complete, click the Run Cleaner button.
- Then go to Tools > Startup and locate in each tab (starting with Windows, Internet Explorer) of suspicious statements which involve Jamenize or similar names. Whenever click Remove and Delete .
- Finally go to Tools > Uninstall , search for Jamenize from the list and click Remove if you find it.

Remove Jamenize from your browser
- Open Chrome and go to the 3 stripes icon
 in top right corner.
in top right corner. - Select Settings and on the left side Extensions.
- Remove Jamenize by clicking the trash can
icon.
- Restart Google Chrome.
- Open Firefox
- Click on the Big Orange Firefox button in top left corner, then select Add-ons
- Remove Jamenize by clicking the Remove button.
- Restart Mozilla Firefox
- Open Internet Explorer
- Click on the Gear icon
 , then click on Manage Addons
, then click on Manage Addons - Go to the tabToolbars and Extensions
- Select and disable Jamenize if you can’t find it or if you can't remove it, go to the next step.
- Restart Internet Explorer
Remove Jamenize with AdwCleaner
AdwCleaner is a tool that looks for and deletes Adware, Toolbars, Potentially Unwanted Programs (PUP), and browser Hijackers from your pc. If you use AdwCleaner you can very easily remove many of these types of applications for a much better user experience on your computer and while browsing websites.
- Download AdwCleaner (Official link and direct-download) :
Download AdwCleaner - Select AdwCleaner.exe with right mouse click and Run as Administrator.
- If User Account Control asks you to allow AdwCleaner.exe to make changes to your computer, press Yes to continue.
- Start scanning your computer for any malicious threats by selecting the Scan button, please wait.
- If AdwCleaner is done, it will display a list of malicious items detected, If you have nothing to uncheck, continue to the removal process and select the Clean button.
- Reboot your computer.
Remove Jamenize with MalwareBytes Anti-Malware
Malwarebytes Anti-Malware detects and removes malware like worms, Trojans, rootkits, rogues, spyware, and more. All you have to do is launch Malwarebytes Anti-Malware Free and run a scan. If you want even better protection, consider Malwarebytes Anti-Malware Premium and its instant real-time scanner that automatically prevents malware and websites from infecting your PC.

- Download MalwareBytes Anti-Malware :
Premium Version Free Version (without Real-time protection) - Install MalwareBytes Anti-Malware using the installation wizard.
- Once installed, Malwarebytes Anti-Malware will automatically start and you will see a message stating that you should update the program, and that a scan has never been run on your system. To start a system scan you can click on the Fix Now button.
- Malwarebytes Anti-Malware will now check for updates, and if there are any, you will need to click on the Update Now button.
- Once the program has loaded, select Scan now.
- When the scan is done, you will now be presented with a screen showing you the malware infections that Malwarebytes’ Anti-Malware has detected. To remove the malicious programs that Malwarebytes Anti-malware has found, click on the Quarantine All button, and then click on the Apply Now button.
- When removing the files, Malwarebytes Anti-Malware may require a reboot in order to remove some of them. If it displays a message stating that it needs to reboot your computer, please allow it to do so.
Click here to go to our support page.




