Fresh Outlook, might make you think of Outlook the famous Microsoft’s e-mail software, however we can assure you that there is no link whatsoever between the two programs. It’s actually an adware that will give your nothing but problems, if Fresh Outlook is installed in your PC you’ll be submitted to a huge amount of ads and every one of your online moves, down to the tiniest one will be spied on.
Fresh Outlook is quietly installed and it’s really difficult to get rid of, even the remove program option from the Control Panel doesn’t seem to work correctly. Of course this is exactly what the creators of the software hope for, since they made it specially so it stays as long as possible in your computer.
Even though Fresh Outlook has its own website you won’t get infected by visiting it, this website only exists as an attempt to give Fresh Outlook a legitimate look, plus they needed a place to describe (although not quite clearly) what the program does. It’s not even possible to download the software from this website.
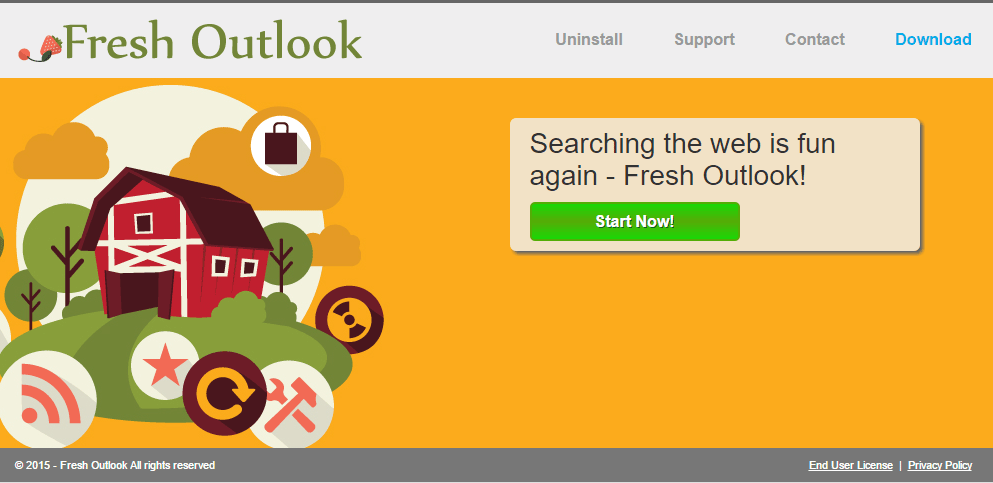
To avoid this kind of problem in the future you can start by paying closer attention to everything you download from the internet, making sure it comes from a safe website, you must always customize any install process you might execute and last but not least you must never fall for ads passing as alert messages telling you your computer has been infected.
You should know that Fresh Outlook is considered as a malware by 19 anti-viruses.
Show the other 15 anti-virus detections
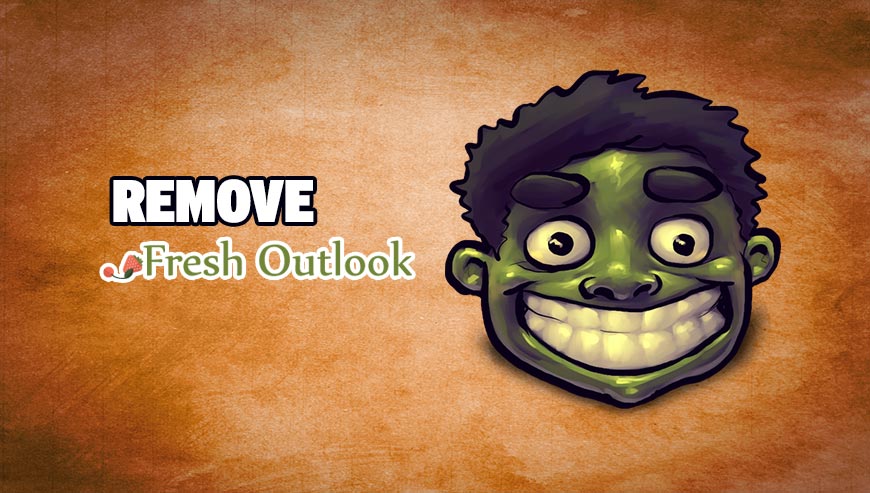
How to remove Fresh Outlook ?
Remove Fresh Outlook from your computer
Depending on what program has installed Fresh Outlook, the program may have a different name or not be installed on your computer. If you cannot find any unwanted or unknown programs on your machine, then you can proceed directly with the next step.
- Click the Start button, then click on the Control Panel menu option. If you are using Windows 8, simply drag your mouse pointer to the right edge of the screen, select Search from the list and search for "control panel".
- Click on the Uninstall a program option under Programs category.
- Search for Fresh Outlook and click the Uninstall button
Remove Fresh Outlook with AdwCleaner
AdwCleaner is a tool that looks for and deletes Adware, Toolbars, Potentially Unwanted Programs (PUP), and browser Hijackers from your pc. If you use AdwCleaner you can quickly get rid of many of these types of programs for a better user experience on your pc and while browsing the internet.
- Download AdwCleaner (Official link and direct-download) :
Download AdwCleaner - Select AdwCleaner.exe with right mouse click and Run as Administrator.
- If User Account Control asks you to allow AdwCleaner.exe to make changes to your computer, press Yes to continue.
- Start scanning your computer for any malicious threats by selecting the Scan button, please wait.
- If AdwCleaner is done, it will display a list of malicious items detected, If you have nothing to uncheck, continue to the removal process and select the Clean button.
- Reboot your computer.
Remove Fresh Outlook with MalwareBytes Anti-Malware
Malwarebytes Anti-Malware is an important security program for any computer user to have installed on their computer. It is light-weight, fast, and best of all, excellent at removing the latest infections like Fresh Outlook.

- Download MalwareBytes Anti-Malware :
Premium Version Free Version (without Real-time protection) - Double-click mbam-setup-consumer.exe and follow the prompts to install the program.
- Once installed, Malwarebytes Anti-Malware will automatically start and you will see a message stating that you should update the program, and that a scan has never been run on your system. To start a system scan you can click on the Fix Now button.
- Malwarebytes Anti-Malware will now check for updates, and if there are any, you will need to click on the Update Now button.
- Malwarebytes Anti-Malware will now start scanning your computer for Fresh Outlook.
- When the scan is done, you will now be presented with a screen showing you the malware infections that Malwarebytes’ Anti-Malware has detected. To remove the malicious programs that Malwarebytes Anti-malware has found, click on the Quarantine All button, and then click on the Apply Now button.
- Reboot your computer if prompted.
Click here to go to our support page.




