BrowseSmart is a PUP (or Potentially Unwanted Program) that comes and latches on to the most popular web browsers (Chrome, Firefox and Internet Explorer) in the form of an add-on. Its goal is to insert lots of advertisements with more or less attractive deals into the web pages that the user visits to push that infected user into clicking on them and therefore make money for its designers (Editor’s note: On the Internet, each click on an advertisements spells money).
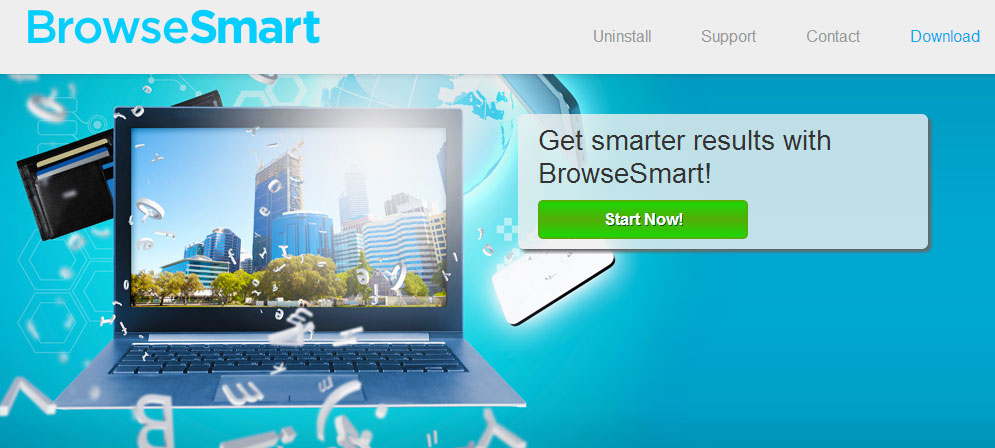
This adware program doesn’t end up infecting your PC all on its own: BrowseSmart requires its victim’s help, which it will get but through trickery. Actually, cyber criminals create websites on their own, with content that is usually pretty popular, such as videos, for example: when a visitor wants to watch one, a fake alert is displayed, and asks the user to install an add-on on his or browser through deceptive strategies (i.e., installing an add-on to watch the video). If the user accepts, he or she installs a malware program unawares and directly into the browser. Other spyware designers prefer disguising their software program so that the user mixes it up with a well-known software program. Once the installation is complete, BrowseSmart becomes an add-on or independant software program on your machine.
Below you will find a method for removing BrowseSmart from your browser once and for all.
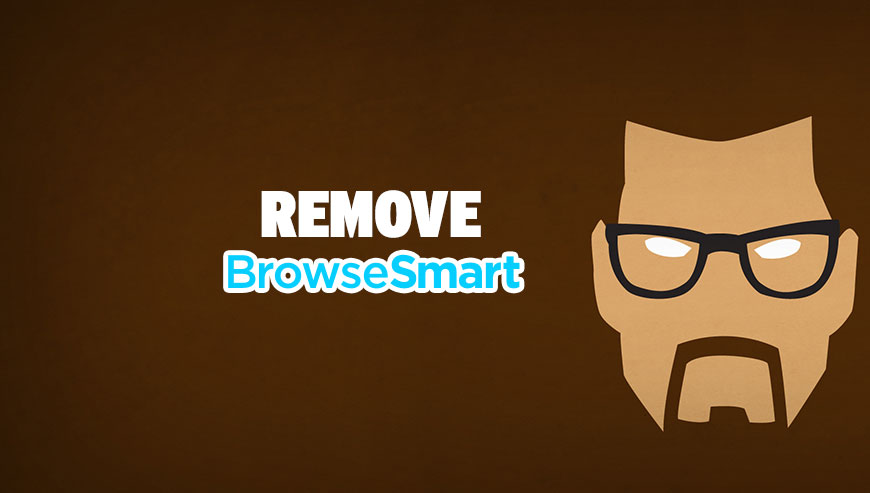
How to remove BrowseSmart ?
Remove BrowseSmart from your browser
- Open Chrome and go to the 3 stripes icon
 in top right corner.
in top right corner. - Select Settings and on the left side Extensions.
- Remove BrowseSmart by clicking the trash can
icon.
- Restart Google Chrome.
- Open Firefox
- Click on the Big Orange Firefox button in top left corner, then select Add-ons
- Remove BrowseSmart by clicking the Remove button.
- Restart Mozilla Firefox
- Open Internet Explorer
- Click on the Gear icon
 , then click on Manage Addons
, then click on Manage Addons - Go to the tabToolbars and Extensions
- Select and disable BrowseSmart if you can’t find it or if you can't remove it, go to the next step.
- Restart Internet Explorer
Reset your browser (if necessary)
If you still see traces of BrowseSmart after following all the steps above you can reset your browser performing this operation:
- Open Chrome.
- Click on the three stripes button in the right top corner.
- Select Settings.
- Scroll down to the end of the page, search for Show advanced settings.
- Scroll down once again to the end of the page and click Reset browser settings button.
- Click Reset once more.
- Open Firefox
- At the top of the Firefox window, click the Firefox button.
- Click on Help then Troubleshooting information.
- Click on the Repair Firefox button and confirm.
- Firefox will automatically restart.
- Open Internet Explorer.
- Click on the gear icon
 , in the upper right part of your browser, then click again on Internet Options..
, in the upper right part of your browser, then click again on Internet Options.. - Click on the Advanced tab, then click on the Reset button.
- In the Reset Internet Explorer settings section, select the Delete personal settings check box, then click on Reset button.
- Restart Internet Explorer.
Remove BrowseSmart with AdwCleaner
AdwCleaner is a very useful tool developed to eliminate unwelcome toolbars, browser hijackers, redirects and potentially unwanted programs (PUPs) in Internet Explorer, Firefox, Chrome or Opera. AdwCleaner needs no installation and can be ran in a instant to examine your pc.
- Please download AdwCleaner by Xplode and save to your Desktop :
Download AdwCleaner - Double-click on AdwCleaner.exe to run the tool (Windows Vista/7/8 users : right-click and select Run As Administrator).
- Click on the Scan button.
- After the scan has finished, click on the Clean button..
- Press OK again to allow AdwCleaner to restart the computer and complete the removal process.
Remove BrowseSmart with MalwareBytes Anti-Malware
Malwarebytes Anti-Malware is a light-weight anti-malware program that is excellent at removing the latest detections.

- Download Malwarebytes Anti-Malware to your desktop.
Premium Version Free Version (without Real-time protection) - Install MalwareBytes Anti-Malware using the installation wizard.
- Once installed, Malwarebytes Anti-Malware will automatically start and you will see a message stating that you should update the program, and that a scan has never been run on your system. To start a system scan you can click on the Fix Now button.
- If an update is found, you will be prompted to download and install the latest version.
- Malwarebytes Anti-Malware will now start scanning your computer for BrowseSmart.
- When the scan is complete, make sure that everything is set to Quarantine, and click Apply Actions.
- When removing the files, Malwarebytes Anti-Malware may require a reboot in order to remove some of them. If it displays a message stating that it needs to reboot your computer, please allow it to do so.
Click here to go to our support page.




