Browsersafeguard is a utility that was created to protect your computer against malicious software. This application can be downloaded from its official website at browsersafeguard.com. The webpage says that this software will allow users to browse the web without having to worry about infections. However, if you carefully read through the information on the website, you can see that the program is financed by advertising. In other words, Browsersafeguard will display advertisements and classified ads on your PC. Browsersafeguard is supposed to protect you from adware programs (software that displays advertisements) but is actually an adware program itself! The features that Browsersafeguard offers are thus a false pretext for trying to get you to install a new adware program.
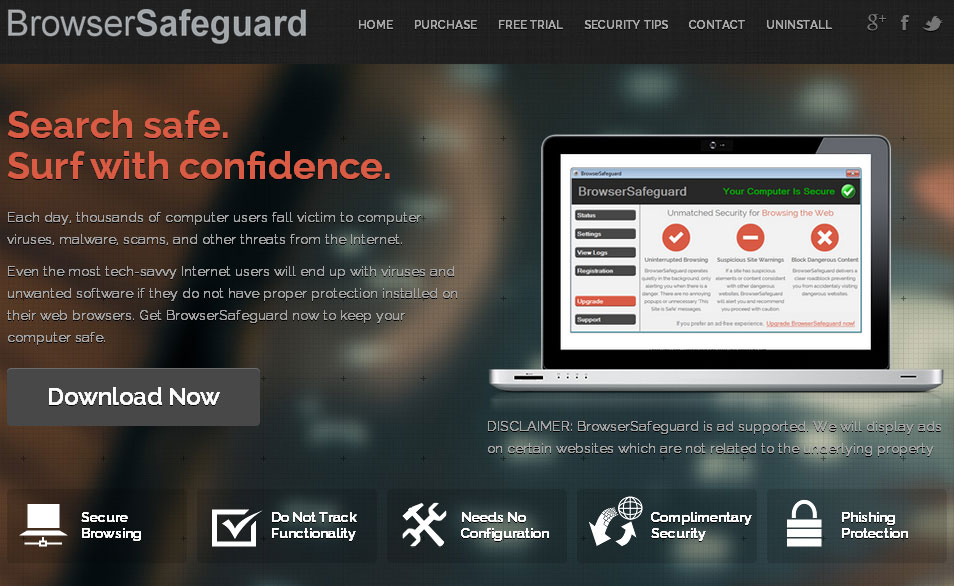
Another inconvenience: Browsersafeguard is also supposed to alert you when you try and access a website that it deems untrustworthy. It checks the domain name that you’re trying to get to by analyzing web traffic and then deciding whether or not to block it. The problem is that Browsersafeguard blocks websites that are perfectly legitimate. Finally, to find out the addresses of the websites you visit, Browsersafeguard analyzes all of your traffic. Besides the performance-related problems it causes, it’s also not exactly dreamland when it comes to respect for privacy.
In short, this program displays advertisements, blocks legitimate websites, slows down your computer, is somewhat borderline when it comes to respect for privacy, sometimes gets installed without your consent and, finally, is hard to uninstall. That’s why we don’t recommend installing this program, and recommend removing it if it’s already on your computer.
For your information please know that BrowserSafeGuard is detected as suspicious by 18 security software.
Show the other 14 anti-virus detections
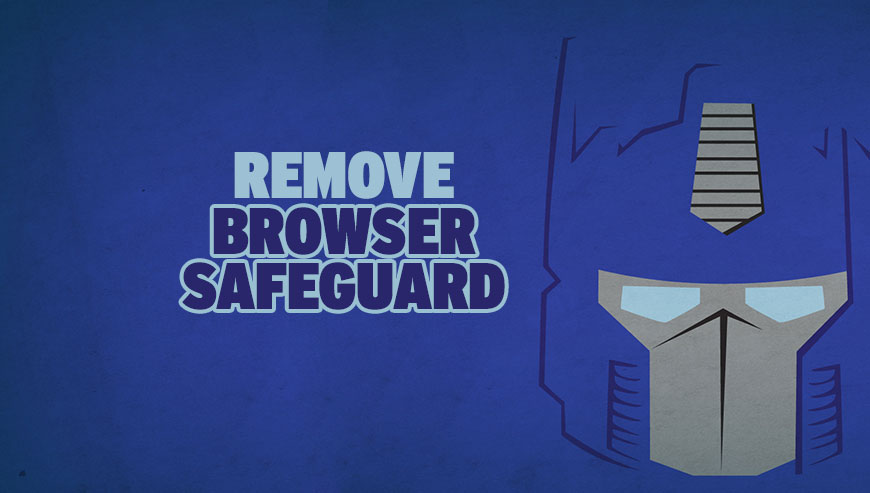
How to remove BrowserSafeGuard ?
Remove BrowserSafeGuard from your computer
Depending on what program has installed BrowserSafeGuard, the program may have a different name or not be installed on your computer. If you cannot find any unwanted or unknown programs on your machine, then you can proceed directly with the next step.
- Click the Start button, then click on the Control Panel menu option. If you are using Windows 8, simply drag your mouse pointer to the right edge of the screen, select Search from the list and search for "control panel".
- Click on the Uninstall a program option under Programs category.
- Search for BrowserSafeGuard and click the Uninstall button
Remove BrowserSafeGuard with AdwCleaner
AdwCleaner is a useful tool developed to delete undesired toolbars, browser hijackers, redirects and potentially unwanted programs (PUPs) in Internet Explorer, Firefox, Chrome or Opera. AdwCleaner requires no installation and can be ran in a instant to examine your system.
- Please download AdwCleaner by Xplode and save to your Desktop :
Download AdwCleaner - Double-click on AdwCleaner.exe to run the tool (Windows Vista/7/8 users : right-click and select Run As Administrator).
- Click on the Scan button.
- After the scan has finished, click on the Clean button..
- Press OK again to allow AdwCleaner to restart the computer and complete the removal process.
Remove completly BrowserSafeGuard with Junkware Removal Tool
Junkware Removal Tool (JRT) purges your system of PUPs (potentially unwanted programs) like BrowserSafeGuard almost as easily as they find their way into your system. JRT targets adware, toolbars, and other malicious, suspicious, and pernicious system parasites, removing not only the unwanted program but also any traces left behind in your registry and other places where debris accumulates.

- Download Junkware Removal Tool :
Download Junkware Removal Tool - Shut down your anti-virus, anti-spyware, and firewall software now to avoid potential conflicts.
- Run the tool by double-clicking it. If you are using Windows Vista or Windows 7, right-click it and select Run as administrator.
- The tool will open and start scanning your system.
- Please be patient as this can take a while to complete depending on your system's specifications.
- On completion, a log is saved to your desktop and will automatically open.
Remove BrowserSafeGuard with MalwareBytes Anti-Malware
Malwarebytes Anti-Malware is an important security program for any computer user to have installed on their computer. It is light-weight, fast, and best of all, excellent at removing the latest infections like BrowserSafeGuard.

- Download MalwareBytes Anti-Malware :
Premium Version Free Version (without Real-time protection) - Double-click mbam-setup-consumer.exe and follow the prompts to install the program.
- Once installed, Malwarebytes Anti-Malware will automatically start and you will see a message stating that you should update the program, and that a scan has never been run on your system. To start a system scan you can click on the Fix Now button.
- Malwarebytes Anti-Malware will now check for updates, and if there are any, you will need to click on the Update Now button.
- Malwarebytes Anti-Malware will now start scanning your computer for BrowserSafeGuard.
- When the scan is done, you will now be presented with a screen showing you the malware infections that Malwarebytes’ Anti-Malware has detected. To remove the malicious programs that Malwarebytes Anti-malware has found, click on the Quarantine All button, and then click on the Apply Now button.
- Reboot your computer if prompted.
Reset default homepage (if necessary)
- Open Google Chrome then go to the three stripes in the right top corner
- Select Settings
- Go to the header: On Startup
- Click on the blue link: Set Pages behind Open a specific page or set of pages
- Remove the actual homepage by clicking the X icon.
- Enter a new homepage of your choice in textbox "Enter Url..."
- Go to the header: Search
- Click on the button: Manage search engines
- Select Google.com from the list, hover over it and click blue button Make Defaults
- Hover over BrowserSafeGuard and click the X to remove it from the list.
- Open Mozilla Firefox and at the top of the Firefox window, click the Firefox button, then select Options
- Click on the General tab.
- Replace the homepage with one of your choice and click on OK.
- Open Internet Explorer
- Click on the gear icon
 , in the upper right part of your browser, then click again on Internet Options..
, in the upper right part of your browser, then click again on Internet Options.. - Click on the General tab.
- Replace the homepage with one of your choice, for example: google.com
Click here to go to our support page.




