Ads by Windows Result is the text that appears in certain ads which are there because of an adware on your computer. An adware, derived from the word advertising, is like the cousin of spyware. These programs are centered on presenting advertisements. They constitute the origin of parasites like Windows Result.
This type of software, often harmless, will primarily either bombard you with advertising banners or drown you in pop-ups. Even if the software is harmless, that doesn’t mean it is inconsequential to your computer or private life. Because of it, your computer will begin to struggle and your online speed will show obvious signs of change. Furthermore, the adware will record everything that you do online, most notably the sites you visit and what you search.
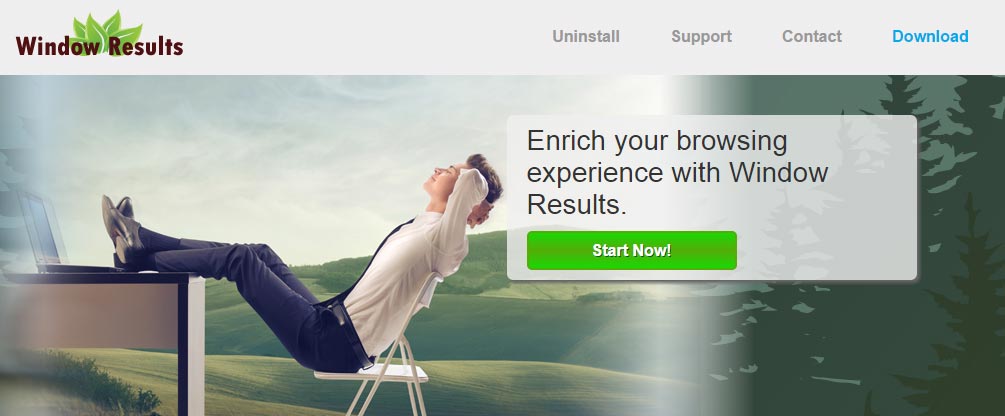
Ads by Windows Result and similar adwares can be contracted at any time and often while surfing illegal or pornographic sites, but also from installing free software, seemingly insignificant, but strengthening their development by means of ads and their installation is not always explicitly stated. Some common programs support adware in this way and spread mainly through sites like softonic, ezael, or download.com.

How to remove Ads by Windows Result ?
Remove Ads by Windows Result from your computer
Depending on what program has installed Ads by Windows Result, the program may have a different name or not be installed on your computer. If you cannot find any unwanted or unknown programs on your machine, then you can proceed directly with the next step.
- Click the Start button, then click on the Control Panel menu option. If you are using Windows 8, simply drag your mouse pointer to the right edge of the screen, select Search from the list and search for "control panel".
- Click on the Uninstall a program option under Programs category.
- Search for Ads by Windows Result and click the Uninstall button
Reset your browser (if necessary)
If you still see traces of Ads by Windows Result after following all the steps above you can reset your browser performing this operation:
- Open Chrome.
- Click on the Chrome menu button
 on the browser toolbar.
on the browser toolbar. - Select Settings.
- Scroll down to the end of the page, search for Show advanced settings.
- Scroll down once again to the end of the page and click Reset browser settings button.
- Click Reset once more.
- Open Firefox
- At the top of the Firefox window, click the Firefox button.
- Click on Help then Troubleshooting information.
- Click on the Repair Firefox button and confirm.
- Firefox will automatically restart.
- Open Internet Explorer.
- Click on the wrench incon
 in the top right corner the select Internet Options.
in the top right corner the select Internet Options. - Select the tab Advanced and then on the Reset button.
- Enable the checkbox Delete personal Settings and click on the Reset button.
- Restart Internet Explorer.
Remove Ads by Windows Result with AdwCleaner
AdwCleaner is a tool that searches for and deletes Adware, Toolbars, Potentially Unwanted Programs (PUP), and browser Hijackers from your computer. By using AdwCleaner you can easily remove many of these types of applications for a much better user experience on your system and while browsing websites.
- Download AdwCleaner (Official link and direct-download) :
Download AdwCleaner - Select AdwCleaner.exe with right mouse click and Run as Administrator.
- If User Account Control asks you to allow AdwCleaner.exe to make changes to your computer, press Yes to continue.
- Start scanning your computer for any malicious threats by selecting the Scan button, please wait.
- If AdwCleaner is done, it will display a list of malicious items detected, If you have nothing to uncheck, continue to the removal process and select the Clean button.
- Reboot your computer.
Remove Ads by Windows Result with MalwareBytes Anti-Malware
Malwarebytes Anti-Malware is a light-weight anti-malware program that is excellent at removing the latest detections.

- Download Malwarebytes Anti-Malware to your desktop.
Premium Version Free Version (without Real-time protection) - Install MalwareBytes Anti-Malware using the installation wizard.
- Once installed, Malwarebytes Anti-Malware will automatically start and you will see a message stating that you should update the program, and that a scan has never been run on your system. To start a system scan you can click on the Fix Now button.
- If an update is found, you will be prompted to download and install the latest version.
- Malwarebytes Anti-Malware will now start scanning your computer for Ads by Windows Result.
- When the scan is complete, make sure that everything is set to Quarantine, and click Apply Actions.
- When removing the files, Malwarebytes Anti-Malware may require a reboot in order to remove some of them. If it displays a message stating that it needs to reboot your computer, please allow it to do so.
Click here to go to our support page.




