Ads by Couponarific is an inscription that accompanies certain ads. If you see them while surfing commercial or other kinds of sites, know that these advertisements are not coming from the sites you are visiting. They are from an unwanted program that was installed on your machine and your browser. These ads by Couponarific, stem from the adware Couponarific.
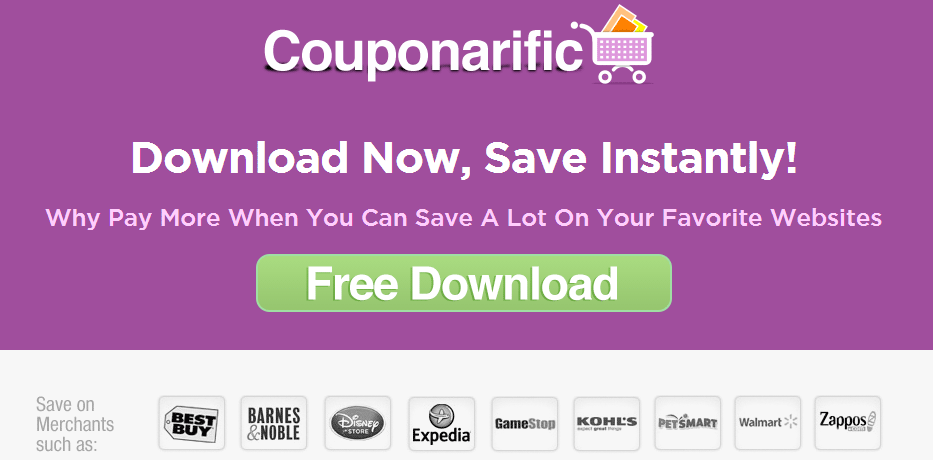
Even though Couponarific uses a webpage where you are supposedly able to download a program that basically offers to help save money, this is not the most popular method of installation. Actually, Couponarific, like most other adwares of this type, counts on your brief loss of attention to invade your computer. In fact, free programs or certain updates (the majority of the time completely fake) are often coupled with adwares that install automatically if you do not customize the installation programs. By not indicating that you do not want to install them, you accept by default the general conditions and use of adware, thus granting permission to install, as well as monitoring what you do online and offering you ads. Legally, it’s difficult to challenge anything programs like Couponarific do, and adwares can go unnoticed by antiviruses for some time. This has a tendency to change even if the traditional antiviruses always look worse in their reports compared to other programs like Malwarebytes Anti-Malware.
You should know that ads by Couponarific is considered as a malware by 9 security software.
Show the other 5 anti-virus detections
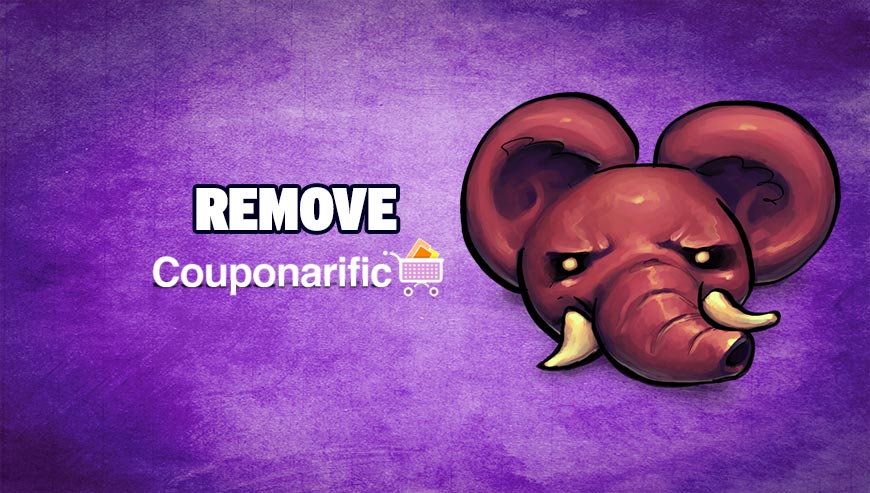
How to remove Ads by Couponarific ?
Reset your browser (if necessary)
If after following the above steps Ads by Couponarific is still present on your computer, you can reset your browser by following the instructions below.
- Open Chrome.
- Click on the three stripes button in the right top corner.
- Select Settings.
- Scroll down to the end of the page, search for Show advanced settings.
- Scroll down once again to the end of the page and click Reset browser settings button.
- Click Reset once more.
- Open Firefox
- Go to the orange Firefox button in the top left.
- Go over to the Help sub-menu, then select Troubleshooting Information.
- Click on the Repair Firefox button and confirm.
- Mozilla Firefox will automatically restart.
- Open Internet Explorer.
- Click on the wrench incon
 in the top right corner the select Internet Options.
in the top right corner the select Internet Options. - Click on the Advanced tab, then click on the Reset button.
- Enable the checkbox Delete personal Settings and click on the Reset button.
- Restart Internet Explorer.
Remove Ads by Couponarific with AdwCleaner
The AdwCleaner tool will scan your pc and web browser for Ads by Couponarific, browser plugins and registry keys, that may have been put in your pc without your consent.
- You can download AdwCleaner utility from the below button :
Download AdwCleaner - Before starting AdwCleaner, close all open programs and internet browsers, then double-click on the file AdwCleaner.exe.
- If Windows prompts you as to whether or not you wish to run AdwCleaner, please allow it to run.
- When the AdwCleaner program will open, click on the Scan button.
- To remove malicious files that were detected in the previous step, please click on the Clean button.
- Please click on the OK button to allow AdwCleaner reboot your computer.
Remove Ads by Couponarific with MalwareBytes Anti-Malware
Malwarebytes Anti-Malware is a light-weight anti-malware program that is excellent at removing the latest detections.

- Download Malwarebytes Anti-Malware to your desktop.
Premium Version Free Version (without Real-time protection) - Install MalwareBytes Anti-Malware using the installation wizard.
- Once installed, Malwarebytes Anti-Malware will automatically start and you will see a message stating that you should update the program, and that a scan has never been run on your system. To start a system scan you can click on the Fix Now button.
- If an update is found, you will be prompted to download and install the latest version.
- Malwarebytes Anti-Malware will now start scanning your computer for Ads by Couponarific.
- When the scan is complete, make sure that everything is set to Quarantine, and click Apply Actions.
- When removing the files, Malwarebytes Anti-Malware may require a reboot in order to remove some of them. If it displays a message stating that it needs to reboot your computer, please allow it to do so.
Click here to go to our support page.




