Ad Options is a link you might be noticing attached to ads while browsing the internet. These ads are normally the result of an adware or a potentially unwanted program torturing your computer. Ad Options ads might come from several different sources, in the following examples, we show Ad Options publicity coming from Search Maven and UniDeals.

These ads make the best out of every possible free corner in all visited websites ruining their visual looks. Your browser will take longer than usual to respond because the ads are inserted in real time by the unwanted program installed in your computer.
The main and only real goal of these programs is to torture you with tons of ads so their author gets paid for it. The more ads shown the more money they’ll win, which is why they are developed in such a way that to remove them becomes really difficult.
The best prevention to avoid these annoying programs is to be cautious; adware like Ad Options and its versions are proposed with free software. They are usually very cleverly hidden in the setup program, so make sure you read everything thoroughly, and you’ll be able to notice anything being offered before you end up swimming in infections.
You’ll find here a free guide to help you remove Ad Options ads.
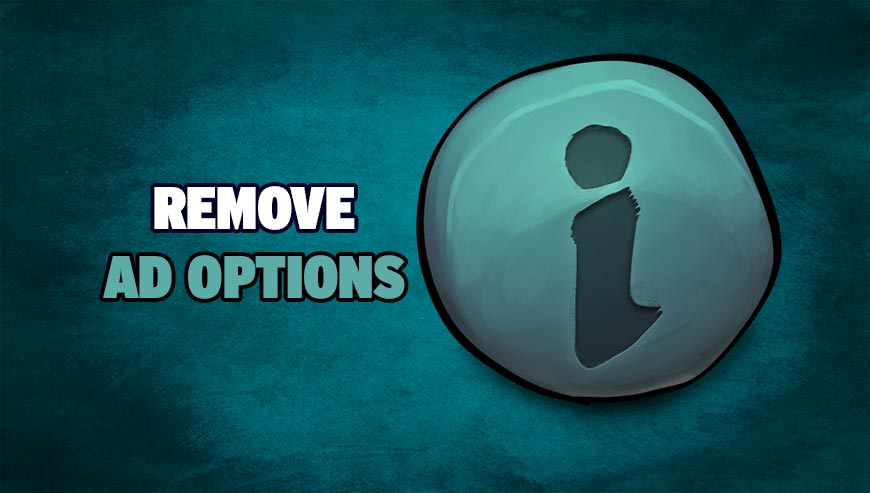
How to remove Ad Options ?
Remove Ad Options with AdwCleaner
AdwCleaner is a program that looks for and removes Adware, Toolbars, Potentially Unwanted Programs (PUP), and browser Hijackers from your pc. By using AdwCleaner you can simply delete many of these types of applications for a much better user experience on your computer and while browsing the web.
- Download AdwCleaner (Official link and direct-download) :
Download AdwCleaner - Select AdwCleaner.exe with right mouse click and Run as Administrator.
- If User Account Control asks you to allow AdwCleaner.exe to make changes to your computer, press Yes to continue.
- Start scanning your computer for any malicious threats by selecting the Scan button, please wait.
- If AdwCleaner is done, it will display a list of malicious items detected, If you have nothing to uncheck, continue to the removal process and select the Clean button.
- Reboot your computer.
Remove Ad Options with MalwareBytes Anti-Malware
Malwarebytes Anti-Malware is a light-weight anti-malware program that is excellent at removing the latest detections.

- Download Malwarebytes Anti-Malware to your desktop.
Premium Version Free Version (without Real-time protection) - Install MalwareBytes Anti-Malware using the installation wizard.
- Once installed, Malwarebytes Anti-Malware will automatically start and you will see a message stating that you should update the program, and that a scan has never been run on your system. To start a system scan you can click on the Fix Now button.
- If an update is found, you will be prompted to download and install the latest version.
- Malwarebytes Anti-Malware will now start scanning your computer for Ad Options.
- When the scan is complete, make sure that everything is set to Quarantine, and click Apply Actions.
- When removing the files, Malwarebytes Anti-Malware may require a reboot in order to remove some of them. If it displays a message stating that it needs to reboot your computer, please allow it to do so.
Remove Ad Options with HitmanPro
HitmanPro is an anti-virus program that describes itself as a second opinion scanner that should be used in conjunction with another anti-virus program that you may already have installed.
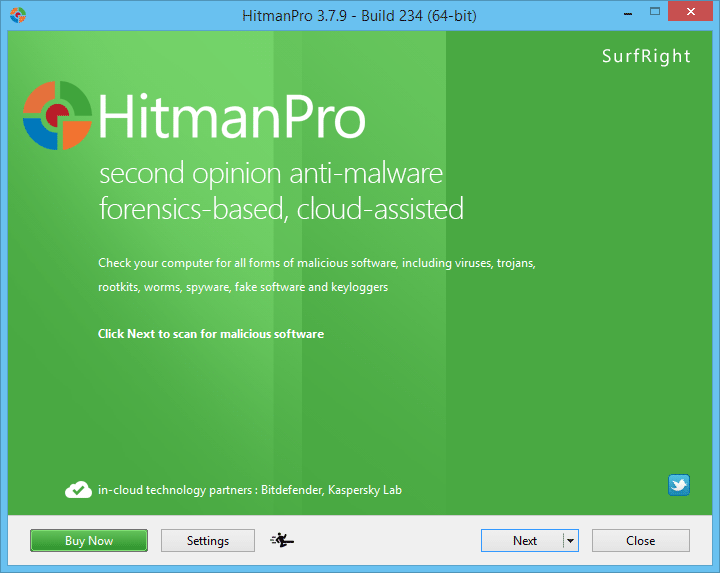
- You can download HitmanPro from the below link:
Download HitmanPro - Double-click on the file named HitmanPro.exe (for 32-bit versions of Windows) or HitmanPro_x64.exe (for 64-bit versions of Windows).
- Click on the Next button, to install HitmanPro on your computer.
- HitmanPro will now begin to scan your computer for Ad Options malicious files.
- When it has finished it will display a list of all the malware that the program found as shown in the image below. Click on the Next button, to remove Ad Options virus.
Click here to go to our support page.





