OpenCandy, as a potentially unwanted program, is classified as an adware. OpenCandy will display advertising during browsing without the user’s consent. Being active when you start up your browser, OpenCandy is installed as an extension and it’s compatible with the most popular browsers (namely Google Chrome, Mozilla Firefox or Internet Explorer).
OpenCandy infiltrates a computer like any other adware, in other words during various freeware downloads. It can be:
- Video readers or plugins (really common in streaming sites).
- Download software (often related to torrent and P2P).
- Any free software that is proposed in download platforms like softonic.
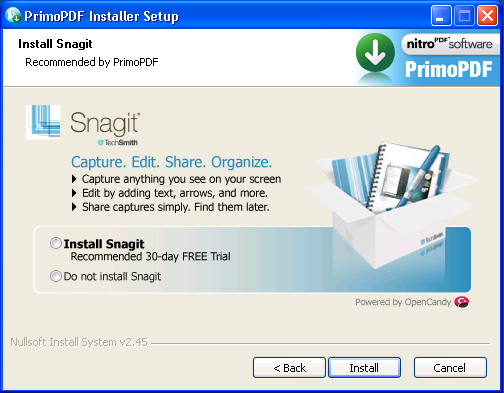
The user can inadvertently allow this program installation by not customizing the installation of software that is ready to be installed. For example, in the screen above if you don’t click on the “Cancel” button, you will install OpenCandy besides PrimoPDF.
Whenever OpenCandy is installed, it:
- Changes your browsing experience by slowing down your browsers that are on the operating system.
- Multiplies the advertising display
- Records your internet activity (visited pages, internet research etc. …)
If you find OpenCandy in your system, you can remove it by following the instructions below.
You should know that OpenCandy is detected as suspicious by 11 anti-viruses.
Show the other 7 anti-virus detections
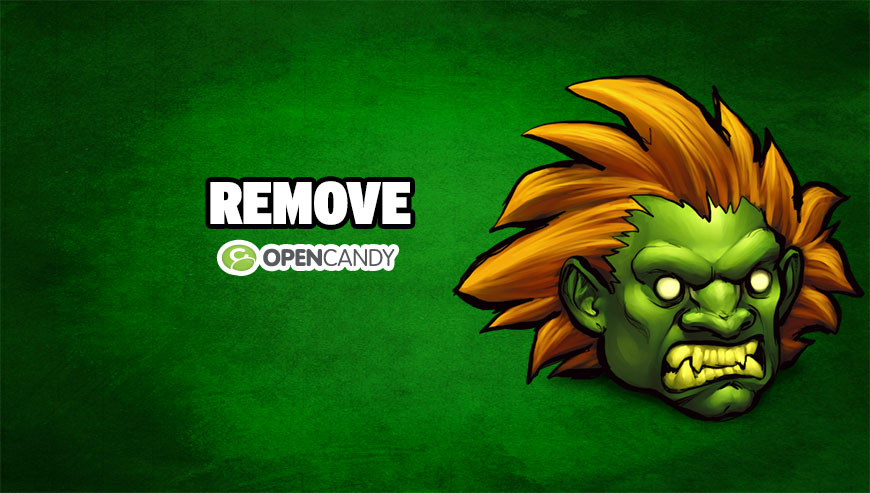
How to remove OpenCandy ?
Remove OpenCandy from your browser
- Open Chrome and go to the 3 stripes icon
 in top right corner.
in top right corner. - Select Settings and on the left side Extensions.
- Remove OpenCandy by clicking the trash can
icon.
- Restart Chrome.
- Open Firefox
- Click on the Big Orange Firefox button in top left corner, then select Add-ons
- Remove OpenCandy by clicking the Remove button.
- Restart Firefox
- Open Internet Explorer
- Click on the Gear icon
 , then click on Manage Addons
, then click on Manage Addons - Go to the tabToolbars and Extensions
- Select and disable OpenCandy if you can’t find it or if you can't remove it, go to the next step.
- Restart Internet Explorer
Remove OpenCandy with AdwCleaner
AdwCleaner is a useful tool designed to remove undesired toolbars, browser hijackers, redirects and potentially unwanted programs (PUPs) in Internet Explorer, Firefox, Chrome or Opera. AdwCleaner needs no installation and can be ran in a instant to examine your computer.
- Please download AdwCleaner by Xplode and save to your Desktop :
Download AdwCleaner - Double-click on AdwCleaner.exe to run the tool (Windows Vista/7/8 users : right-click and select Run As Administrator).
- Click on the Scan button.
- After the scan has finished, click on the Clean button..
- Press OK again to allow AdwCleaner to restart the computer and complete the removal process.
Remove OpenCandy with Junkware Removal Tool
Junkware Removal Tool will remove OpenCandy from your computer, and will scan and remove any threat from your computer that is malicious.

- Please download Junkware Removal Tool to your desktop :
Download Junkware Removal Tool - Shut down your protection software now to avoid potential conflicts.
- Run the tool by double-clicking it. If you are using Windows Vista, 7, or 8; instead of double-clicking, right-mouse click JRT.exe and select "Run as Administrator".
- The tool will open and start scanning your system.
- Please be patient as this can take a while to complete depending on your system's specifications.
Remove OpenCandy with MalwareBytes Anti-Malware
Malwarebytes Anti-Malware detects and removes malware like worms, Trojans, rootkits, rogues, spyware, and more. All you have to do is launch Malwarebytes Anti-Malware Free and run a scan. If you want even better protection, consider Malwarebytes Anti-Malware Premium and its instant real-time scanner that automatically prevents malware and websites from infecting your PC.

- Download MalwareBytes Anti-Malware :
Premium Version Free Version (without Real-time protection) - Install MalwareBytes Anti-Malware using the installation wizard.
- Once installed, Malwarebytes Anti-Malware will automatically start and you will see a message stating that you should update the program, and that a scan has never been run on your system. To start a system scan you can click on the Fix Now button.
- Malwarebytes Anti-Malware will now check for updates, and if there are any, you will need to click on the Update Now button.
- Once the program has loaded, select Scan now.
- When the scan is done, you will now be presented with a screen showing you the malware infections that Malwarebytes’ Anti-Malware has detected. To remove the malicious programs that Malwarebytes Anti-malware has found, click on the Quarantine All button, and then click on the Apply Now button.
- When removing the files, Malwarebytes Anti-Malware may require a reboot in order to remove some of them. If it displays a message stating that it needs to reboot your computer, please allow it to do so.
Click here to go to our support page.




